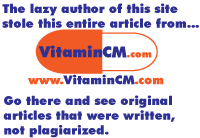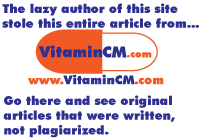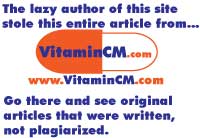10 Websites To Make You A Photoshop Ninja - Part II
I told You All About 5 Websites In Previous Post. Photoshop Tutorials combines tutorials for Photoshop, Photoshop Elements, and Photography. It covers a whole range of things, and always tells you how advanced the particular tutorial is. Some are incredibly complicated, and some are great ways to do really basic things in Photoshop. Though it doesn’t have the largest database I found, it probably wins my award for easiest-to-follow tutorials. Users also rate and comment on tutorials, so you can see what people liked and hated on the site. Luxa calls itself a “social learning site for Photoshop artists.” It’s a combination of tutorials, videos, and design articles. Users suggest video and tutorial topics, and Luxa helps them learn Photoshop. To really appreciate Luxa’s community, you’ll want to become a member, which is a bit of a pain but creates a lot of benefits. There’s also a voting system (though not an oft-used one yet) that helps bring the best to the top. In addition to all the tutorials too, Luxa also has a large collection of Photoshop brushes that will let you achieve before-impossible awesomeness. Photoshop Contest is one part site for Photoshop ninjas, one part site for becoming one. There are contests for people doing cool things with Photoshop, but also a big repository of tutorials and videos. Since the makers of the tutorials are usually on the site because they know Photoshop inside and out, they often have cool tips for how to take shortcuts and “cheat” an image. Most of the tutorials are pretty basic, though at least for me, there’s nothing basic about any of Photoshop. PSHero gets onto the list for being the most practical of the bunch, and sharing the most tutorials that the average user would actually want. If you’re looking to do things like design a website, create logos, or make your photos grungier, you’re set with PSHero. There’s not a lot of higher-level stuff to be found, but I found that PSHero was perfect for someone like me, who’s more likely to be creating a logo than an anime airplane eating a lion on top of a mountain. The tutorials are easy to follow, and definitely geared toward the inexperienced Photoshopper. Another aggregator (I think the name might have taken from AllTop), PSDTop is a great place to find all kinds of cool Photoshop Tutorials. Though it’s not the only site to have categories, its breakdown of the tutorials into various types (Drawing, Digital Art, etc.) is a great way to become ninja-like at a particular skill in Photoshop. Since it’s an aggregator, it too will have the occasional dud tutorial, but most are good. From introductions to Photoshop to doing things that couldn’t possibly exist in the real world, these ten sites will help you earn your black belt in the wide world of Photoshopping. But obviously many more Photoshopping tutorial websites exist out there so tell us your recommendations in the comments below.
Next 5 Websites Are Here
Now Previous Continued...Photoshop Tutorials

Luxa

Photoshop Contest

PSHero

PSDTop